si Kecil yang tak pernah bisa Menang
Minggu, 07 November 2010
data kemarin
Kangennn pengin posting lagi...
Wah....
penginnya se posting yang banyak..., tapi mo posting apa yah..???
ada yang mau nyumbang ide ga yah?
Bantuin dong, dah apa ke yang anda inginkan?
minta aja selagi ada yang mau diminta....
nyantai aja lagi...
atau kirim pesan juga ngga papa kok...
ane tunggu yah...
penginnya se posting yang banyak..., tapi mo posting apa yah..???
ada yang mau nyumbang ide ga yah?
Bantuin dong, dah apa ke yang anda inginkan?
minta aja selagi ada yang mau diminta....
nyantai aja lagi...
atau kirim pesan juga ngga papa kok...
ane tunggu yah...
Jumat, 29 Oktober 2010
Mengenal Open Office.org Writer
KOMPONEN PENGOLAH KATA OPEN OFFICE.org
What is Writer?
Writer adalah komponen program pengolah kata (jika dalam Microsoft Office adalah Office Word) OpenOffice.org (OOo). Selain fitur-fitur umum pengolah kata (pemeriksa ejaan, tesaurus, hiphenasi, otokoreksi, cari dan ganti, membuat daftar isi dan indeks secara otomatis, menggabung surat, dan lain-lain), Writer menyediakan fitur-fitur penting berikut:
• Templat dan motif
• Pengaturan tata-letak halaman (termasuk frame, kolom, dan tabel)
• Menambahkan atau menghubungkan grafik, lembar-tersebar, dan objek lainnya
• Perangkat gambar terintegrasi
• Dokumen master-untuk mengelompokkan sekumpulan dokumen kedalam satu dokumen
• Mengubah jejak selama revisi
• Integrasi basis-data, termasuk basis-data bibliografi
• Mengekspor ke PDF, berikut penanda-bukunya
• Dan masih banyak lagi teman-tamannya.
Memulai Writer
Jika anda membaca dokumen ini menggunakan OpenOffice.org, berarti anda telah mengetahui cara menjalankan Writer. Tapi jika tidak atau Anda dengan membaca saja mungkin Anda belum tahu cara menjalankan Writer tersebut. Oleh karena itu, mari kita lihat cara menjalankan Writer dengan tiga (3) cara berikut ini:
• Dari menu sistem
• Dari dokumen yang ada
• Dari baris perintah
1. Memulai dari menu system
Menggunakan menu sistem adalah cara paling umum untuk memulai Writer. Menu sistem adalah menu standar untuk memulai setiap aplikasi. Di Windows, ia disebut menu Start. Di GNOME, ia disebut menu aplikasi. Di KDE, ia diidentifikasi menggunakan logo KDE. Di Mac OS X, ia disebut menu aplikasi.
Ketika OpenOffice.org telah terpasang, sebuah menu ditambahkan ke menu sistem Anda. Nama dan lokasi menu ini tergantung kepada lingkungan sistem operasi grafis anda. Bab ini memperlihatkannya pada Windows, GNOME dan KDE pada Linux, dan pada Mac OS X. Konsepnya dapat diaplikasi dengan mudah ke sistem operasi yang lain.
Windows
Di Windows, menu OpenOffice.org terletak di
Programs > OpenOffice.org 2.x, ( “2.x” mengindikasikan nomor versi OpenOffice.org.) Gambar 1 Menunjukkannya dalam lingkungan Windows XP.
Pilih OpenOffice.org Writer untuk memulai Writer dengan satu dokumen kosong.
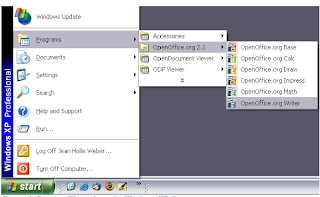
Gambar 1 Memulai Writer dengan Windows XP
Antar-muka Writer
Gambar 2 Lembar kerja utama Writer
Menu
Menu terletak di bagian atas jendela Writer. Pilihan menu utama adalah File, Edit, View, Insert, Format, Table, Tools, Window, dan Help. Ketika anda mengklik salah satu nama menu utama, sejumlah pilihan yang bersesuaian akan ditampilkan.
• File berisi perintah-perintah yang dipakai untuk seluruh dokumen seperti Open, Save, dan Export as PDF.
• Edit berisi perintah-perintah untuk mengubah dokumen seperti Undo dan Find & Replace.
• View berisi perintah-perintah untuk mengatur tampilan dokumen seperti Zoom dan Web Layout.
• Insert berisi perintah-perintah untuk memasukkan elemen-elemen ke dalam dokumen anda seperti kepala halaman, kaki halaman, dan gambar.
• Format berisi perintah-perintah untuk membentuk tata-letak dokumen anda, seperti Styles and Formatting, Paragraph, dan Bullets and Numbering.
• Table memperlihatkan semua perintah untuk menambah dan mengedit tabel dalam dokumen teks.
• Tools berisi fungsi-fungsi seperti Spellcheck, Customize, dan Options.
• Window berisi perintah-perintah untuk tampilan jendela.
• Help berisi tautan untuk membuka berkas Help, What’s This?, dan informasi mengenai program. Lihat “Mendapatkan bantuan”
• Toolbar
• Writer memiliki beberapa jenis toolbar: tersimpan, melayang, dan tercabut. Toolbar tersimpan dapat dipindahkan ke lokasi lain atau dibuat melayang, dan toolbar melayang pun dapat disimpan.
• Toolbar tersimpan bagian atas (posisi default) disebut toolbar Standar. Toolbar Standar konsisten di setiap aplikasi OpenOffice.org.
• Toolbar kedua di bagian atas (lokasi default) disebut toolbar Formatting. Ini adalah toolbar sensitif-kondisi yang menampilkan perangkat yang sesuai dengan posisi atau seleksi kursor. Misalnya, ketika kursor ada pada grafik, toolbar Formatting menyediakan perangkat untuk memformat grafik; ketika kursor berada pada teks, perangkat yang tampil adalah untuk memformat teks.
Toolbar melayang
Writer menyertakan beberapa toolbar sensitif-kondisi, yang default-nya muncul sebagai toolbar melayang sesuai dengan posisi atau seleksi kursor. Misalnya, ketika kursor ada di tabel, toolbar melayang Table muncul, dan ketika kursor ada di teks berdaftar, toolbar Bullets and Numbering muncul. Jika mau, Anda dapat menyimpan toolbar ini ke bagian atas, bawah, atau samping jendela
Tombol klik-lama dan toolbar tercabut
Tombol dengan segitiga kecil di bagian kanannya akan menampilkan submenu, toolbar tercabut, dan cara lain untuk memilih sesuatu dengan mengklik-lama, tergantung pada tombol tersebut.
Toolbar tercabut dapat dibuat melayang atau tersimpan di setiap sisi jendela atau di salah satu bidang toolbar yang ada. Untuk memindahkan toolbar tercabut, geser ia menggunakan kepalanya. Lihat cara “Memindahkan toolbar”.
Gambar Contoh Toolbar tercabut
Menampilkan atau menyembunyikan toolbar
Untuk menampilkan atau menyembunyikan toolbar,
pilih View > Toolbars,
kemudian klik pada nama toolbar yang tersedia. Toolbar yang sedang aktif memperlihatkan tanda centang disamping namanya. Toolbar tercabut tidak terdaftar dalam menu View.
Memindahkan toolbar
Untuk memindahkan toolbar tersimpan, taruh pointer tetikus di gagang toolbar, klik dan tahan tombol kiri mouse, geser toolbar ke lokasi yang baru, kemudian lepaskan tombol tetikus tersebut.
Untuk memindahkan toolbar melayang, klik di kepalanya dan geser ia ke lokasi yang baru.
Gambar Memindahkan toolbar tersimpan
Gambar Memindahkan toolbar melayang
Penggaris
Untuk menampilkan atau menyembunyikan penggaris, pilih View > Ruler. Untuk menampilkan penggaris vertikal, pilih Tools > Options > OpenOffice.org Writer > View dan pilih Vertical ruler.
Gambar Meaktifkan penggaris vertical
Mengubah tampilan dokumen
OpenOffice.org memiliki beberapa cara untuk menampilkan dokumen: Print Layout, Web Layout, Full Screen, dan Zoom. Anda dapat memilih ini pada menu View. Satu-satunya pilihan tampilan dokumen dengan submenu adalah Zoom. Ketika anda memilih View > Zoom, kotak dialog berikut akan muncul.
Gambar Tampilan zoom
• Entire Page: Menampilkan seluruh dokumen di layar (teks mungkin akan jadi terlalu kecil untuk dibaca).
• Page Width: Menampilkan selebar halaman dokumen. Bagian atas dan bawah halaman mungkin tidak akan terlihat.
• Optimal: Mengubah tampilan agar sesuai dengan lebar teks dalam dokumen.
• 200%: Menampilkan dokumen dua kali lebih besar dari ukuran aslinya.
• 150%: Menampilkan dokumen satu setengah kali lebih besar dari ukuran aslinya.
• 100%: Menampilkan dokumen sesuai ukuran aslinya.
• 75%: Menampilkan dokumen 75% dari ukuran aslinya.
• 50%: Menampilkan dokumen setengah dari ukuran aslinya.
• Variable: Masukkan tingkat pembesaran (dalam persen) yang anda inginkan untuk menampilkan dokumen.
What is Writer?
Writer adalah komponen program pengolah kata (jika dalam Microsoft Office adalah Office Word) OpenOffice.org (OOo). Selain fitur-fitur umum pengolah kata (pemeriksa ejaan, tesaurus, hiphenasi, otokoreksi, cari dan ganti, membuat daftar isi dan indeks secara otomatis, menggabung surat, dan lain-lain), Writer menyediakan fitur-fitur penting berikut:
• Templat dan motif
• Pengaturan tata-letak halaman (termasuk frame, kolom, dan tabel)
• Menambahkan atau menghubungkan grafik, lembar-tersebar, dan objek lainnya
• Perangkat gambar terintegrasi
• Dokumen master-untuk mengelompokkan sekumpulan dokumen kedalam satu dokumen
• Mengubah jejak selama revisi
• Integrasi basis-data, termasuk basis-data bibliografi
• Mengekspor ke PDF, berikut penanda-bukunya
• Dan masih banyak lagi teman-tamannya.
Memulai Writer
Jika anda membaca dokumen ini menggunakan OpenOffice.org, berarti anda telah mengetahui cara menjalankan Writer. Tapi jika tidak atau Anda dengan membaca saja mungkin Anda belum tahu cara menjalankan Writer tersebut. Oleh karena itu, mari kita lihat cara menjalankan Writer dengan tiga (3) cara berikut ini:
• Dari menu sistem
• Dari dokumen yang ada
• Dari baris perintah
1. Memulai dari menu system
Menggunakan menu sistem adalah cara paling umum untuk memulai Writer. Menu sistem adalah menu standar untuk memulai setiap aplikasi. Di Windows, ia disebut menu Start. Di GNOME, ia disebut menu aplikasi. Di KDE, ia diidentifikasi menggunakan logo KDE. Di Mac OS X, ia disebut menu aplikasi.
Ketika OpenOffice.org telah terpasang, sebuah menu ditambahkan ke menu sistem Anda. Nama dan lokasi menu ini tergantung kepada lingkungan sistem operasi grafis anda. Bab ini memperlihatkannya pada Windows, GNOME dan KDE pada Linux, dan pada Mac OS X. Konsepnya dapat diaplikasi dengan mudah ke sistem operasi yang lain.
Windows
Di Windows, menu OpenOffice.org terletak di
Programs > OpenOffice.org 2.x, ( “2.x” mengindikasikan nomor versi OpenOffice.org.) Gambar 1 Menunjukkannya dalam lingkungan Windows XP.
Pilih OpenOffice.org Writer untuk memulai Writer dengan satu dokumen kosong.
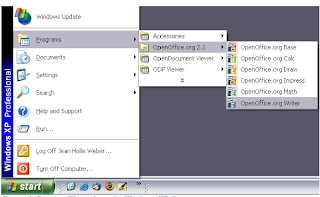
Gambar 1 Memulai Writer dengan Windows XP
Antar-muka Writer
Gambar 2 Lembar kerja utama Writer
Menu
Menu terletak di bagian atas jendela Writer. Pilihan menu utama adalah File, Edit, View, Insert, Format, Table, Tools, Window, dan Help. Ketika anda mengklik salah satu nama menu utama, sejumlah pilihan yang bersesuaian akan ditampilkan.
• File berisi perintah-perintah yang dipakai untuk seluruh dokumen seperti Open, Save, dan Export as PDF.
• Edit berisi perintah-perintah untuk mengubah dokumen seperti Undo dan Find & Replace.
• View berisi perintah-perintah untuk mengatur tampilan dokumen seperti Zoom dan Web Layout.
• Insert berisi perintah-perintah untuk memasukkan elemen-elemen ke dalam dokumen anda seperti kepala halaman, kaki halaman, dan gambar.
• Format berisi perintah-perintah untuk membentuk tata-letak dokumen anda, seperti Styles and Formatting, Paragraph, dan Bullets and Numbering.
• Table memperlihatkan semua perintah untuk menambah dan mengedit tabel dalam dokumen teks.
• Tools berisi fungsi-fungsi seperti Spellcheck, Customize, dan Options.
• Window berisi perintah-perintah untuk tampilan jendela.
• Help berisi tautan untuk membuka berkas Help, What’s This?, dan informasi mengenai program. Lihat “Mendapatkan bantuan”
• Toolbar
• Writer memiliki beberapa jenis toolbar: tersimpan, melayang, dan tercabut. Toolbar tersimpan dapat dipindahkan ke lokasi lain atau dibuat melayang, dan toolbar melayang pun dapat disimpan.
• Toolbar tersimpan bagian atas (posisi default) disebut toolbar Standar. Toolbar Standar konsisten di setiap aplikasi OpenOffice.org.
• Toolbar kedua di bagian atas (lokasi default) disebut toolbar Formatting. Ini adalah toolbar sensitif-kondisi yang menampilkan perangkat yang sesuai dengan posisi atau seleksi kursor. Misalnya, ketika kursor ada pada grafik, toolbar Formatting menyediakan perangkat untuk memformat grafik; ketika kursor berada pada teks, perangkat yang tampil adalah untuk memformat teks.
Toolbar melayang
Writer menyertakan beberapa toolbar sensitif-kondisi, yang default-nya muncul sebagai toolbar melayang sesuai dengan posisi atau seleksi kursor. Misalnya, ketika kursor ada di tabel, toolbar melayang Table muncul, dan ketika kursor ada di teks berdaftar, toolbar Bullets and Numbering muncul. Jika mau, Anda dapat menyimpan toolbar ini ke bagian atas, bawah, atau samping jendela
Tombol klik-lama dan toolbar tercabut
Tombol dengan segitiga kecil di bagian kanannya akan menampilkan submenu, toolbar tercabut, dan cara lain untuk memilih sesuatu dengan mengklik-lama, tergantung pada tombol tersebut.
Toolbar tercabut dapat dibuat melayang atau tersimpan di setiap sisi jendela atau di salah satu bidang toolbar yang ada. Untuk memindahkan toolbar tercabut, geser ia menggunakan kepalanya. Lihat cara “Memindahkan toolbar”.
Gambar Contoh Toolbar tercabut
Menampilkan atau menyembunyikan toolbar
Untuk menampilkan atau menyembunyikan toolbar,
pilih View > Toolbars,
kemudian klik pada nama toolbar yang tersedia. Toolbar yang sedang aktif memperlihatkan tanda centang disamping namanya. Toolbar tercabut tidak terdaftar dalam menu View.
Memindahkan toolbar
Untuk memindahkan toolbar tersimpan, taruh pointer tetikus di gagang toolbar, klik dan tahan tombol kiri mouse, geser toolbar ke lokasi yang baru, kemudian lepaskan tombol tetikus tersebut.
Untuk memindahkan toolbar melayang, klik di kepalanya dan geser ia ke lokasi yang baru.
Gambar Memindahkan toolbar tersimpan
Gambar Memindahkan toolbar melayang
Penggaris
Untuk menampilkan atau menyembunyikan penggaris, pilih View > Ruler. Untuk menampilkan penggaris vertikal, pilih Tools > Options > OpenOffice.org Writer > View dan pilih Vertical ruler.
Gambar Meaktifkan penggaris vertical
Mengubah tampilan dokumen
OpenOffice.org memiliki beberapa cara untuk menampilkan dokumen: Print Layout, Web Layout, Full Screen, dan Zoom. Anda dapat memilih ini pada menu View. Satu-satunya pilihan tampilan dokumen dengan submenu adalah Zoom. Ketika anda memilih View > Zoom, kotak dialog berikut akan muncul.
Gambar Tampilan zoom
• Entire Page: Menampilkan seluruh dokumen di layar (teks mungkin akan jadi terlalu kecil untuk dibaca).
• Page Width: Menampilkan selebar halaman dokumen. Bagian atas dan bawah halaman mungkin tidak akan terlihat.
• Optimal: Mengubah tampilan agar sesuai dengan lebar teks dalam dokumen.
• 200%: Menampilkan dokumen dua kali lebih besar dari ukuran aslinya.
• 150%: Menampilkan dokumen satu setengah kali lebih besar dari ukuran aslinya.
• 100%: Menampilkan dokumen sesuai ukuran aslinya.
• 75%: Menampilkan dokumen 75% dari ukuran aslinya.
• 50%: Menampilkan dokumen setengah dari ukuran aslinya.
• Variable: Masukkan tingkat pembesaran (dalam persen) yang anda inginkan untuk menampilkan dokumen.
Langganan:
Postingan (Atom)
